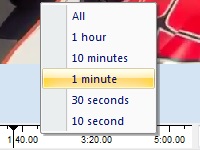Video Window
The video window allows you to synchronize a video with the data. The video position will then be always aligned with the data position and lets you compare the data to the video.
WinDarab does not provide video codecs! In order to use the videos, the corresponding codecs have to be installed on the PC by the user. For example, the free LAV Filters codec pack provides video codecs for the most used formats.
Open the Video Window by right clicking in an empty worksheet space and selecting “Video” in the appearing Darab context menu.
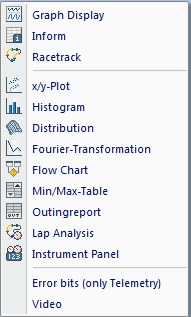
The Video Window allows you to synchronize a video with the displayed data.
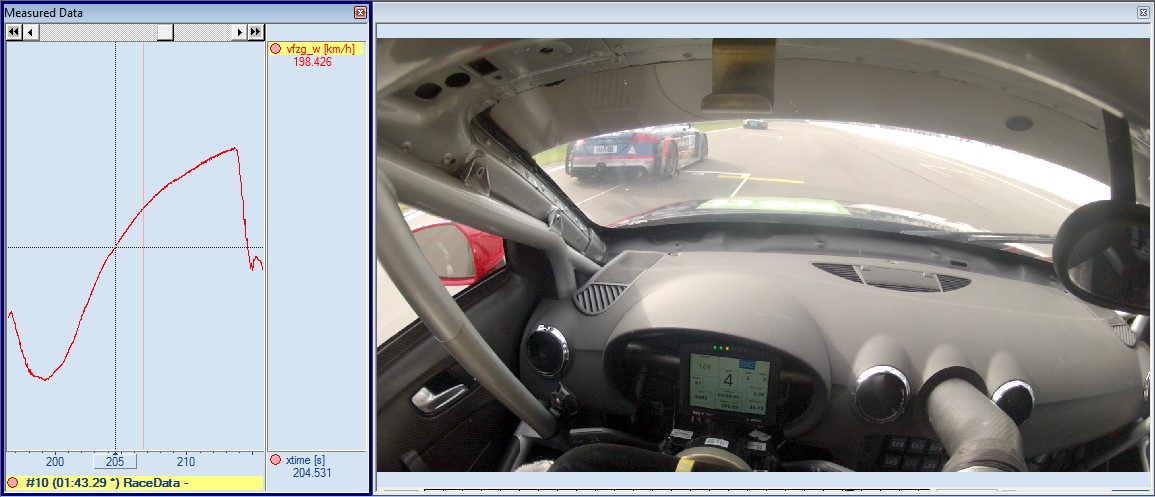
Settings Dialog
Open a video by pressing F5 or by selecting “Settings …” in the video windows context menu.
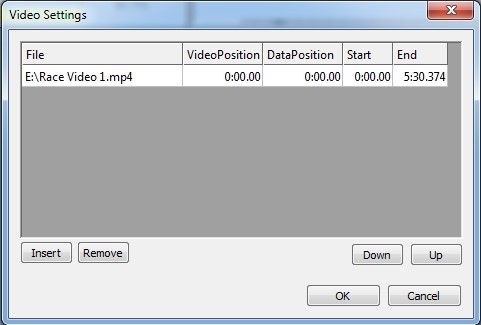
The Settings Window shows the used videos and their synchronization parameters.
|
|
File | The file name of the selected video |
[Video/Data]Position | The synchronization points in the video and the data. These are the connected time values. |
Start/End | The start and End-Time of the video. |
|
|
You can use more than one video, by using the Insert button again. The used videos can be rearranged by the Up and Down buttons or deleted from the configuration by selecting a video and clicking the Remove button. |
|
Apply the settings with the OK button.
Navigation
The Navigation in the video player is done in the navigation bar below the video.
The bar changes according to the locked state. This state can be changed by clicking the Lock/Unlock button on the right side.

In the locked state, the navigation bar can’t be used. Instead the video is controlled by the cursor position in the oscilloscope. The play button and the time field are disabled and the navigation bar is hidden by default. It can be temporarily revealed by moving the mouse to the bottom of the video window.
In the unlocked state, the video is controlled by the navigation bar. You can change the position of the video by either clicking into the time bar, dragging the cursor, changing the time in the time field or clicking on the up/down arrow. These arrows jump one frame forward or backward.
The Play button allows you to play or stop the video. The sound volume can be changed by the audio slider.
When the video and the data are aligned, press Lock to save the synchronization point. You can now control the position by the oscilloscope.
You can zoom into the navigation bar by right clicking on the navigation bar and selecting the new navigation range.