Firewall Rules
To ensure proper communication with other data analysis tools on the PC, it is strongly recommended to set firewall rules which allow free inbound and outbound communication.
- Inbound and Outbound rules are needed for WDServer and WinDarab (if you are using WinDarab as your data analysis tool).
Inbound Rule
- Open Windows Defender Firewall with Advanced Security, using Run as administrator.

- Create a new Inbound Rule for WDServer.
On the left side of the window, click on Inbound Rules.
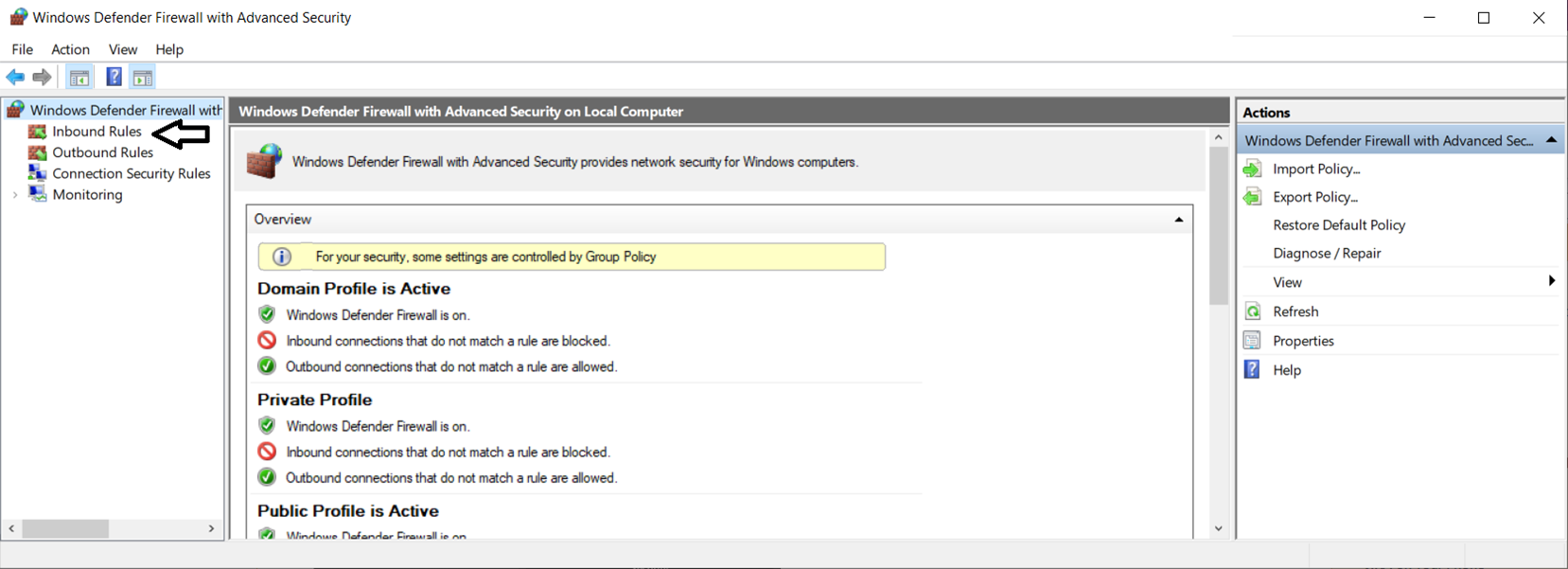
On the right side of the window, click on New Rule.

- Next, choose to add a rule for Program.
Choose to add This program path and navigate to your WDServer installation folder. By default, this will be C:/Bosch/WDServer. Select WDServer.exe as the program to allow, then click on Open. 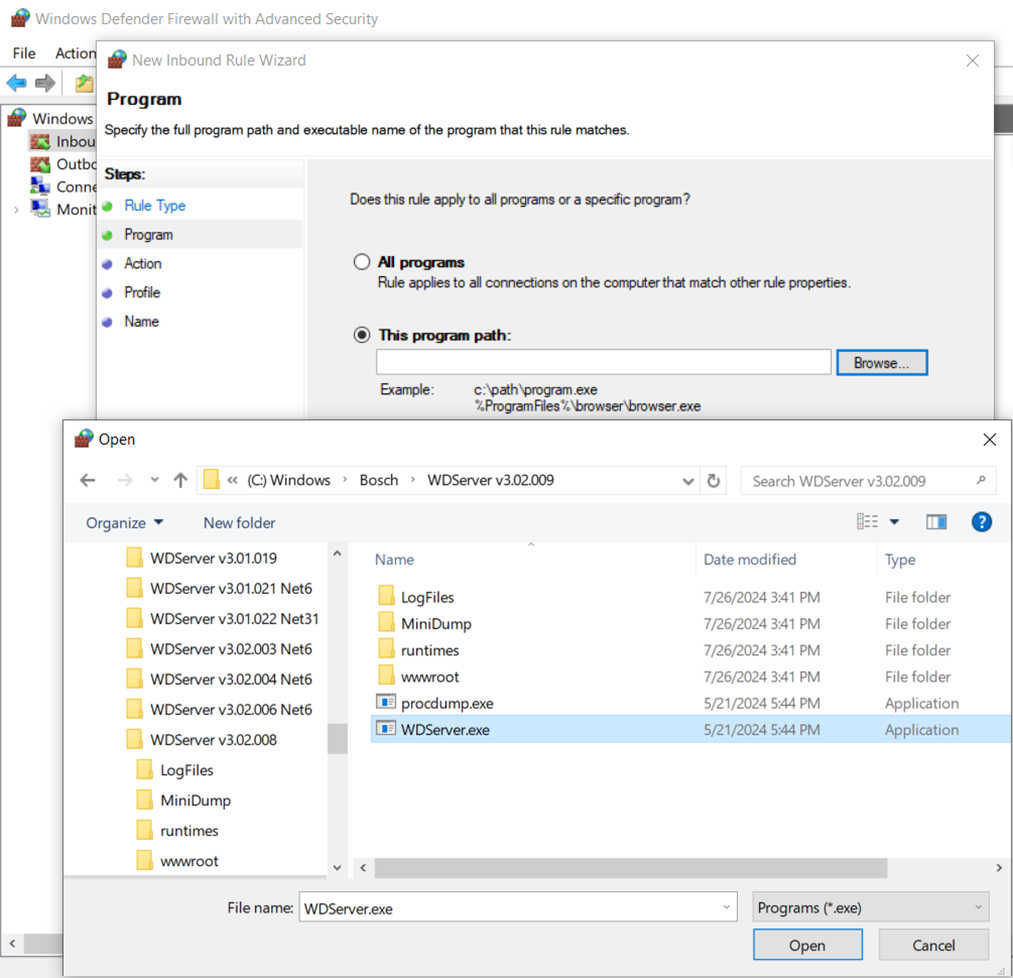
- Optionally, at this step look for the part of the file path that says %SystemDrive%\, and replace with the drive letter, for example, C:\
- Then, click Next again to allow the connection.
- Click Next again to apply the rule for all network types.
- Create a name for the rule and click Finish.
Outbound Rule
Once the Inbound Rule is created, repeat the same steps in the Outbound Rules menu, to create a rule allowing outbound traffic for the WDServer.exe program.
Note: The difference in steps between Inbound Rule and Outbound Rule setup, is to change "Block the connection" to "Allow the connection" on the screen after selecting the WDServer.exe program.
