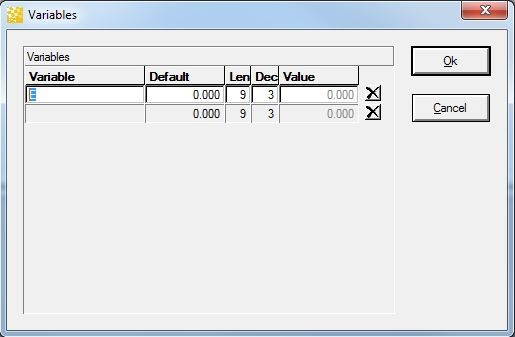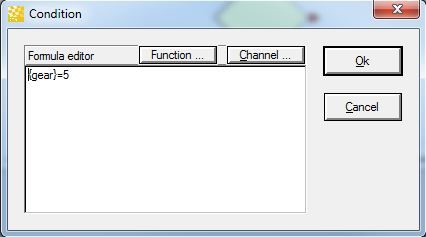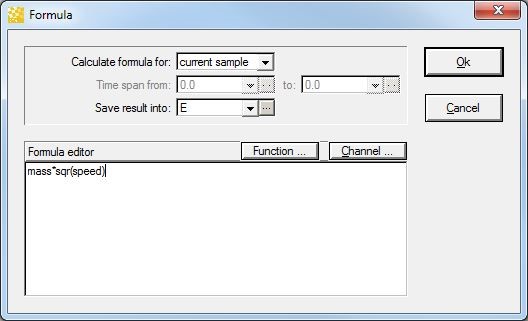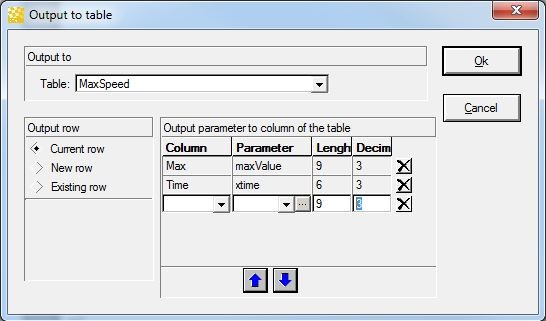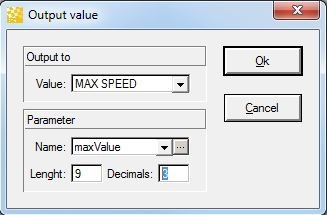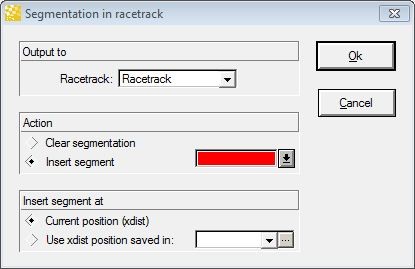Design Page
Flow objects
There are compare, condition, container, exit, formula, join, next sample, range select case, print in table, print in value and segmentation in racetrack.
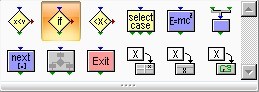
Variables
You need variables to store values, for example the flow-object formula needs variable to store the calculated result.
|
|
Variables | From most setups of flow object it is possible to open the table with all user defined variables. |
Delete | If you want to delete a row then make the row current and then press the delete button. |
Start
It is used as a start object of a flow. It has no settings. You cannot insert or delete it.

Compare
|
|
Insert/Compare | It is used to compare 2 parameters. |
Settings - F5 | If the object is active (with red frame), you can open and modify its settings. You can open the dialog box using the context menu with pressing right mouse button. |
Condition
|
|
Insert→Condition | You can use any earlier created condition. |
Tip: | If you move the mouse cursor over them a small window appears with their meaning. |
Settings - F5 | If the object is active (with red frame), you can open and modify its settings. You can open the dialog box using the context menu with pressing right mouse button. |
Container
|
|
Insert→Container | If you want to use a block of objects several times you can create a container and then use it as a single object. |
Settings - F5 | If the object is active (with red frame), you can open and modify its settings. You can open the dialog box using the context menu with pressing right mouse button. |
Tip: | Double clicking on the container will open a new page with the content of the container. To open setup of the container press F5 or use the context menu |
An example of a container:
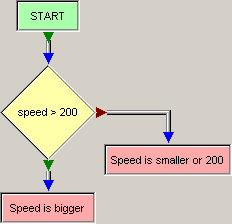
Where Speed is bigger and Speed is smaller are exits of the container. See also: Exit.
Tip:
The green arrows of the container are the exits, if you move the mouse cursor over them a small window appears with the name of the exit.
Exit
|
|
Insert→Exit | It is used to exit the current container and return to its parent. |
Settings - F5 | If the object is active (with red frame), you can open and modify its settings. You can open the dialog box using the context menu with pressing right mouse button. |
Tip | Double clicking on the container will open a new page with the content of the container. To open setup of the container press F5 or use the menu |
Formula
|
|
Insert/Formula | You can calculate a formula for the current sample like mathematical functions; the result is remembered into a variable. |
Settings - F5 | If the object is active (with red frame), you can open and modify its settings. You can open the dialog box using the context menu with pressing right mouse button. |
Tip | You can calculate the Ave, Min, Max, Sum of a formula for every sample in a range by selecting Ave, Min, Max or Sum from "Calculate formula for:". The range is between two parameters ("from", "to"). |
| You can build the formula using a dialog with the available functions and a dialog with the available channels (buttons Function and Channel). See also: Defining a Function. |
Join
|
|
Insert→Join | Join has no settings. It is used to collect several links and from it can start several links too. |
Next sample
|
|
Insert→Next sample | Next sample has no settings. It will increase the current sample. |
Range
|
|
Insert→Range | Range is used to check if a parameter is between two limits. A limit can be constant or a variable. |
Tip | If you move the mouse cursor over the arrows, a small info window appears. |
Settings - F5 | If the object is active (with red frame), you can open and modify its settings. You can open the dialog box using the context menu by pressing right mouse button. |
Select case
|
|
Insert→Select case | The select case allows selection among multiple comparisons, depending on the select parameter. |
Settings - F5 | If the object is active (with red frame), you can open and modify its settings. You can open the dialog box using the context menu with pressing right mouse button. |
Tip | A table row contains a case. You can change the order of cases with Up / Down arrows. |
| Checking of cases starts from the first one and continues down until a comparison evaluates to True. |
| A new row is added if you click the last empty row and select an operator or enter a value. A new empty row will be added after insertion. |
Delete | If you want to delete a row then select the desired row and press the delete button. |
Output to table
|
|
Insert→Output to table | Use Print in table to define in which Output Table and which cell of the table you want to print. The Print in table has the name of its Output Table. |
Settings - F5 | If the object is active (with red frame), you can open and modify its settings. You can open the dialog box using the context menu with pressing right mouse button. |
Output Row | "Output row" is used to find the row in which to print. If "New row" is checked then a new row is inserted into the Output Table. If you want you can save the row in some variable for later use. |
Output to value
|
|
Insert→Output value | Use Output value to define in which Output tab value you want to print. The Output value has the name of its Output page value. |
Settings - F5 | If the object is active (with red frame), you can open and modify its settings. You can open the dialog box using the context menu with pressing right mouse button. |
Segmentation in Racetrack
|
|
Insert/Segmentation in racetrack | Use Segmentation in racetrack to define which Output Racetrack you want to modify. The Segmentation in racetrack has the name of its Output Racetrack. |
Settings - F5 | If the object is active (with red frame), you can open and modify its settings. You can open the dialog box using the context menu with pressing right mouse button. |
You can select action: |
|
- Clear all segments (Insert segment will not be available)
- Insert a new segment with a specified color. The inserted segment can be at
- current lap position (current sample).
- any value saved in a variable.
See also: Output Racetrack.
Links
The objects in design pages are connected with links.

See also: Connecting objects with links in design pages.